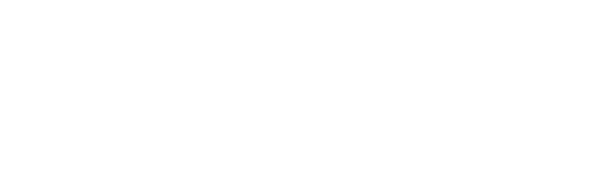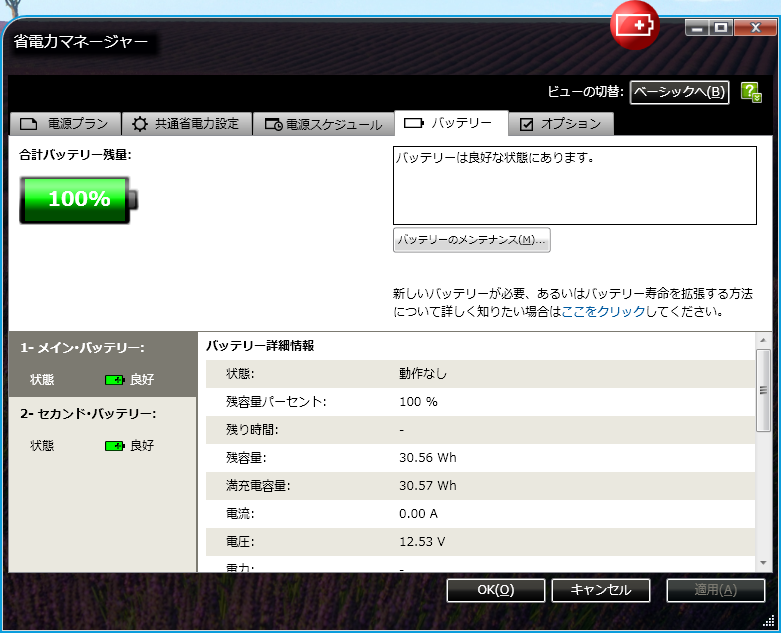シリーズ【2016年を戦うPCを考える】
その1:ThinkPad P70を検討していたら理想のキーボードの妄想に迷い込んだ話
今回は『その2:ThinkPad X300の装備を最強にして現役復帰させた話』です。
突然ですが皆様、Windows10へのアップグレードはお済でしょうか。
私は、メインで使っているThinkPad T420sをWindows10へアップグレード済みです。
Windows10はよくできたOSですが、正直、Windows7でも出来ることしか行っていないので、Windows10へ上げて良かったかどうかはよくわかりません。
勢い余ってWindows10へアップグレードしたのですが、困ったことに、私の身の回りからWindows7のPCがなくなってしまいました。職業柄、たまにWindows7で検証したい事があるのです。
本当は、ThinkPad P70を購入したらThinkPad T420sをWindows7に戻そうかと考えていたのですが、前回の記事で書いた通り今のところ購入は見送ることにしたため、作戦変更を余儀なくされました。
あと、同時に2台のPCを使いたいこともけっこう頻繁にあるのですが、手元にはThinkPad T420sしかないので、もう1台欲しいと思っていました。
そんな最中、実家にWindows7がインストールしてあるThinkPad X300があるのを思い出しました。これを今回、現役復帰させようと思った次第です。
ThinkPad X300について

2008年に発売されたThinkPadです。当時はIBMがThinkPad事業をLenovoへ売却して3年が経過した辺り。しかしLenovoはThinkPad事業を引き継いだ後もIBMロゴを付けたThinkPadを販売し続けていました。おそらく、ThinkPadユーザの間ではIBMのロゴが信頼の証と感じている人もいたためです。

ThinkPad X300はThinkPadがLenovoが製造するようになって初めて、IBMのロゴを外すことにした機種です。つまりLenovoにとって、その後のThinkPadブランドの存続を賭けたターニングポイント的な機種なのです。
特徴
ThinkPad Tシリーズが持つ大画面と拡張性と、Xシリーズが持つモバイル性を兼ね揃えた機種です。薄型でありながら光学ドライブも搭載しています。
2016年の現在、薄くて軽くて大画面の魅力的な機種がたくさんありますが、当時は驚きのスペックでした。今でも通用するパッケージングと言えるのではないでしょうか。
また、塗装もピーチスキンと呼ばれる塗装がなされていたりヒンジも黒に塗装されていたりと高級感も演出されており、質感も高いです。

前にも書いた通り、発売が2008年なので、かれこれ8年近く経過しています。経年劣化している部品もあれば、そろそろ入手性が怪しい部品もあります。ということで今回、できる限りのことをやっておきます。
それでは今回のメニューをご紹介します。
ファンの交換
購入して8年近く経っているせいでしょうか。ファンが回りだすとけたたましい音がします。
サーキュレータのような音というか、エアコンの室外機のような音というか、ジェット機のエンジンの音というか、寝室に置くと眠れないくらいの音がします。
と、いうことで、ファンを交換します。
ファンを交換するには筐体のネジというネジをほとんど外さなければいけません。ネジは確か4種類くらいあり、ネジ穴を見ただけではどの形のネジを使えばいいのかわかりません。数も多いので外すときに場所を覚えるのにも無理があると思います。
こういう時に役に立つのが保守マニュアルです。ThinkPadシリーズは保守マニュアルが公開されているのでありがたく参照させてもらいましょう。『ThinkPad ○○ 保守マニュアル』とか『ThinkPad ○○ Hardware Maintenance Manual』とか(○○は機種名)の文字でググると見つかると思います。もし見つからなかった場合は写真を撮りながら作業するとか、そもそも作業をあきらめることをお勧めします。
バラす時はマニュアルを見ずに作業したのですが、全部ネジを外したのにパームレストが外れません。一か所だけ罠があったので写真を貼っておきます。
さて、罠も無事回避したので作業を進めます。

ファンを交換するためにここまでバラす羽目になるとは思いませんでした。

結局マザーボードまで外して、ようやくファンが交換できる状態に。もともと塗ってあったグリスを拭き取ってファンを装着。保守マニュアルとにらめっこしながら組み立てて完了です。
パームレストの交換
ThinkPad X300はピーチスキンと呼ばれる塗装がされています。見た目や手触りの高級感を狙っての事だと思います。確かに格好いいですが、傷や汚れが付きやすいです。長年使ってくたびれていたので、ファンの交換でバラすついでに交換します。
まずはパームレストを外します。フレキシブルケーブルを傷めないように作業しましょう。
ファンの交換のついでに作業したので難しいことは何もありませんでした。と、いいつつ、一つだけ想定外が。
PCの構造はだいたい理解していたつもりですが、タッチパッドがどういう構造なのか、ばらして初めて知りました。よっぽど興味が無かったようです。パームレストの表面に出ているタッチパッドが外れると想像していたのですが、そうではなく、静電容量センサー(?)の基盤が両面テープで強固に接着されていました。

端から丁寧にはがそうとしても、接着が強固でビクともしません。マイナスドライバーを基盤とパームレストの間に滑り込ませ、浮いた個所をつまんで徐々に力を入れてはがそうとしても、そうとう大きな力を入れないとはがれないし、それでもはがそうとすると基盤が大きく曲がります。これは使いまわす部品ではなく、パームレストとセットで交換するもののような気がします。もしくは、うまくはがす方法があるのかもしれませんが、タッチパッドにはまったく愛着がないので、基盤が壊れても構わないといった勢いで無理やりはがしました。パームレスト交換後、動作確認はしていません 😛
英語キーボードへ交換

キーボードのZ,X,Cのキーの爪が折れていて、使っていると簡単に外れてしまうので、交換します。交換ついでに英語キーボードに挑戦してみます。
サクッと交換して、こうなりました。交換前の写真を撮っていなかったので、ThinkPad T420sとの比較です。

ThinkPad X300の日本語キーボードもThinkPad T420sと同じようにプラスチックっぽい黒だったのですが、ThinkPad X300の英語キーボードは何故かピーチスキンっぽい色でした。
キーボードを交換しただけだと、キーのマッピングが違っているため正しく入力できません。デバイスマネージャーからキーボードのドライバを『標準 PS/2 101/102 キーボード』に変更しましょう。
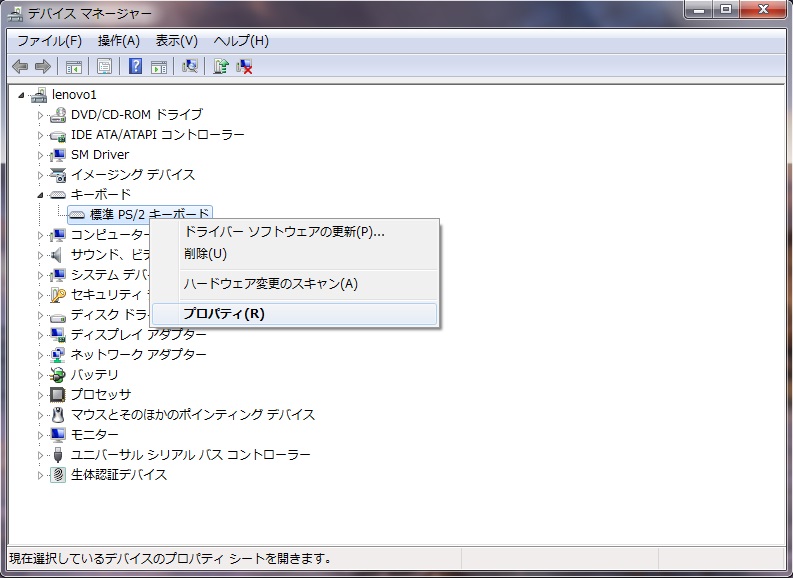
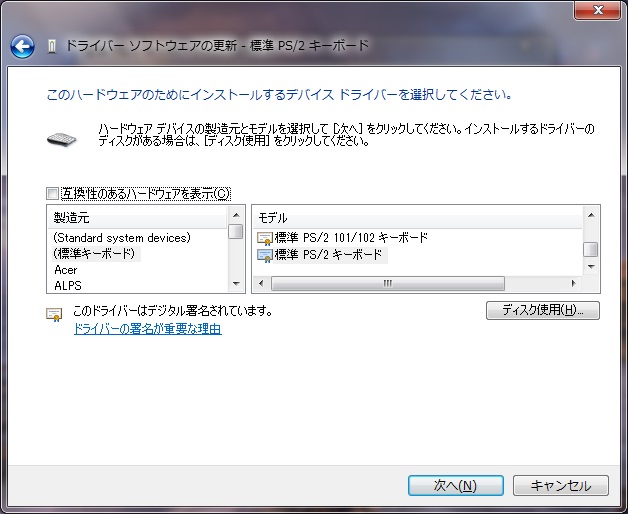
メモリの交換
スペック表によると、メモリスロットは2つで最大搭載量は4GBみたいです。
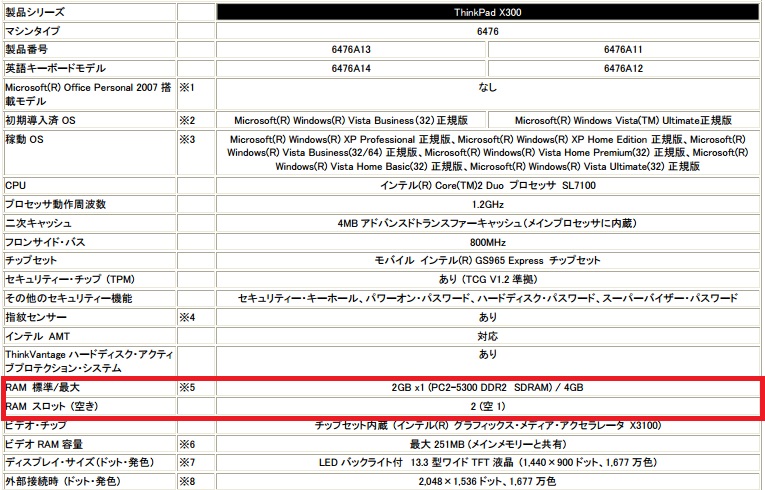
調べてみると、ThinkPad X300で使用するメモリの規格であるDDR2 PC2-5300 200pin SODIMMには1枚で4GBのものが売っているようです。これを2枚買えば、8GBのメモリを搭載できる事になります。スペック表では4GBが上限ですが、挑戦してみることにします。
上段がもともと付いていたもの。右が純正の1GBで、左が増設した2GBもの。OSが32bit版なので無駄のない構成です。
下が今回購入したもの。4GBを2枚。
上の古いものは、1GBのメモリには表面にチップが4つ、裏も4つであわせて8つ。2GBのチップは合計16。つまり、1チップあたり1Gbitでしょうか。
下の新しいものは、4GBのメモリにチップが両面あわせて8つ。つまり、1チップあたり4Gbitで集積率が4倍になっているということでしょうか。素晴らしいですね。
装着してBIOSで確認したところ、無事認識されているようです。
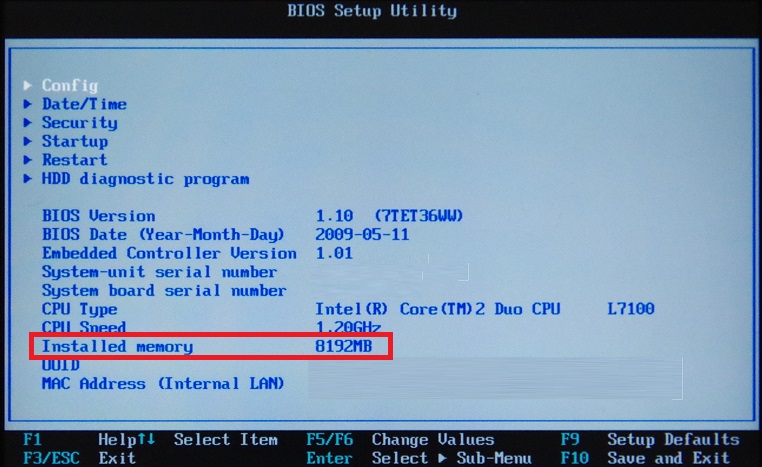
バッテリーの交換・ベイバッテリー追加
軽量コンパクトなThinkPad X300に最大限、活躍してもらうために、バッテリーの稼働時間をできるだけ伸ばしたいと思います。まずメインバッテリーはヘタって寿命が過ぎているので交換します。そして、光学ドライブのところに取り付けられるベイバッテリーもついでに購入してみます。これは正直、使ってみたかっただけです 😛

これは特に難しいことは無いので、サクッと差し替えます。
ちなみに私は純正バッテリーではなく、互換バッテリーを購入しました。ThinkPad X300は古い機種なので、純正の在庫は相当へたっているような気がしたためです。なんとなくそんな気がしただけで、裏付けはありません。互換バッテリーを使用して不具合があった場合は自己責任となるのでご注意ください。
バッテリーの稼働時間を計ってみました。次のような簡単なバッチを作って、バッテリー駆動の状態で実行しながら放置しました。
@echo off
:LOOP
echo %date% %time% >> memo.txt
timeout 1 /nobreak > nul
goto :LOOP
1秒おきにファイルにタイムスタンプが書き出されます。これで、実行を開始してからバッテリーが切れる時までのタイプスタンプがわかります。
測定結果は次の通り。
| マックス・パフォーマンス | マックス・バッテリーライフ | |
|---|---|---|
| メインバッテリーのみ | 2時間2分43秒 | 2時間21分51秒 |
| メインバッテリー+ベイバッテリー | 3時間38分41秒 | 5時間28分14秒 |
思ったほど持たないし、ちょっと疑問符が付く結果ですが、深く考えないことにします。
mSATA SSD 512GBへ交換
ThinkPad X300に搭載されているストレージは64GBのSSDです。発売した当時はSSDが登場して間もないタイミングで、それがThinkPad X300の価格を押し上げる原因にもなっていたし、CPUが非力でありながらも不満のないパフォーマンスを発揮する結果にもなっていました。
容量的に少し物足りないのと、長期間使っていて少し不安なので、この際交換しておきます。用途から考えて容量は256GBあれば十分ですが、SSDは容量が大きい方が寿命が長くなる1 ので、512GBのものを選択します。
ただ一つ問題があります。ThinkPad X300のストレージの規格は1.8インチ Micro SATAという少しマニアックなものです。ThinkPad X40といい、私はマニアックなストレージの規格に縁があるようです。
探すと、128GBのものなら今でも入手可能なようです。
前述の容量や寿命の件もありますが、これを買っても面白くないしコストパフォーマンスも悪いので、今回はこれにしてみたいと思います。
SanDisk mSATA SSD UltraII 512GB
mSATA(Mini SATA)→1.8インチmicro SATA変換アダプター
写真は変換アダプターにmSATA SSDを装着した状態です。1.8インチのSSDと比べてもコンパクトです。ThinkPad X40の時にも活躍しましたが、mSATAはとても便利な規格です。気づけば私が持っているThinkPadは、全てmSATA SSDになりました。
とりあえずPCに搭載してみましたが、長さが足りなくて安定しません。がたつかない様に、熱伝導や絶縁に差支えない適当なゴミを隙間に詰め込んでおきました 😛
次にLinuxをインストールしてみます。openSUSE Tumbleweedをインストールしてみました。
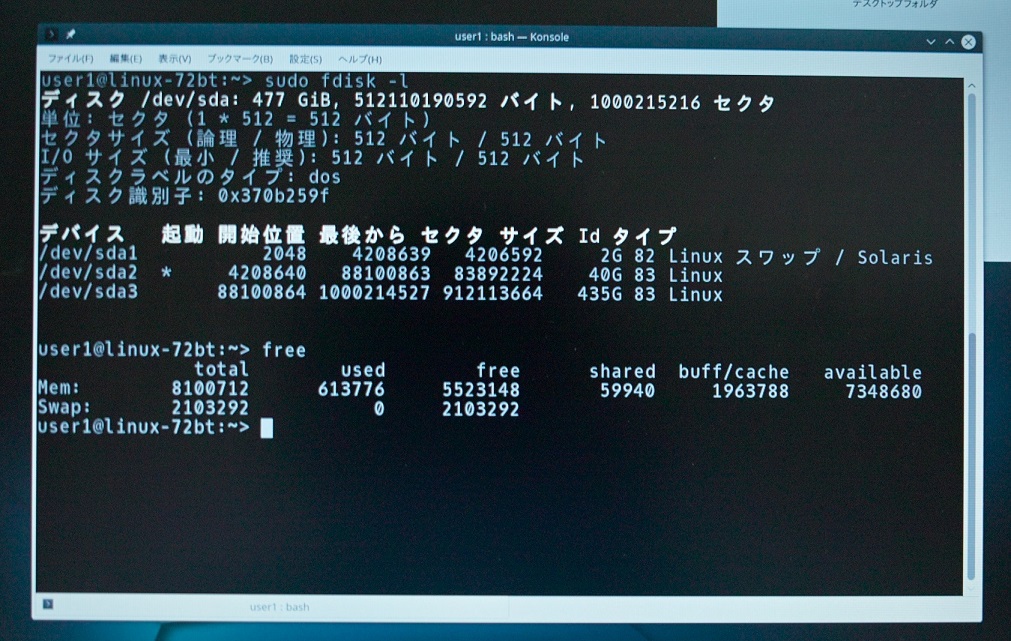
何事もなくサクッと入りました。メモリもストレージも問題なく認識されている事が確認できました。あれ?Windows7検証端末だったような気が 😕
余裕がある時にデュアルブートにするかopenSUSE上の仮想環境でWindows7を動かすように変更します。変更したらベンチマークも取ってみたいと思います。
あとがき
ThinkPad X300に対して思いつくことは全て行いました。これで悔いを残さず寿命まで使える気がします。英語キーボードの使い勝手などについては、これから使っていく中で何かあれば別の記事でご紹介します。
という事で、Windows7検証・モバイル用PCが完成しました。次はThinkPad T420sの出番の予定です。
次回:その3:ThinkPad T420sの装備を限界突破させた話(フルHD化)
- この辺の事情は「ウェアレベリング」でググるとわかります [↩]