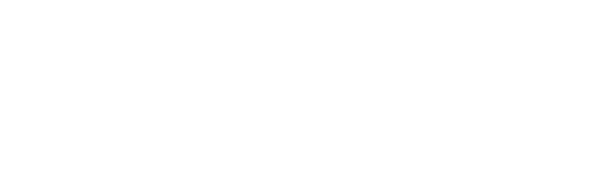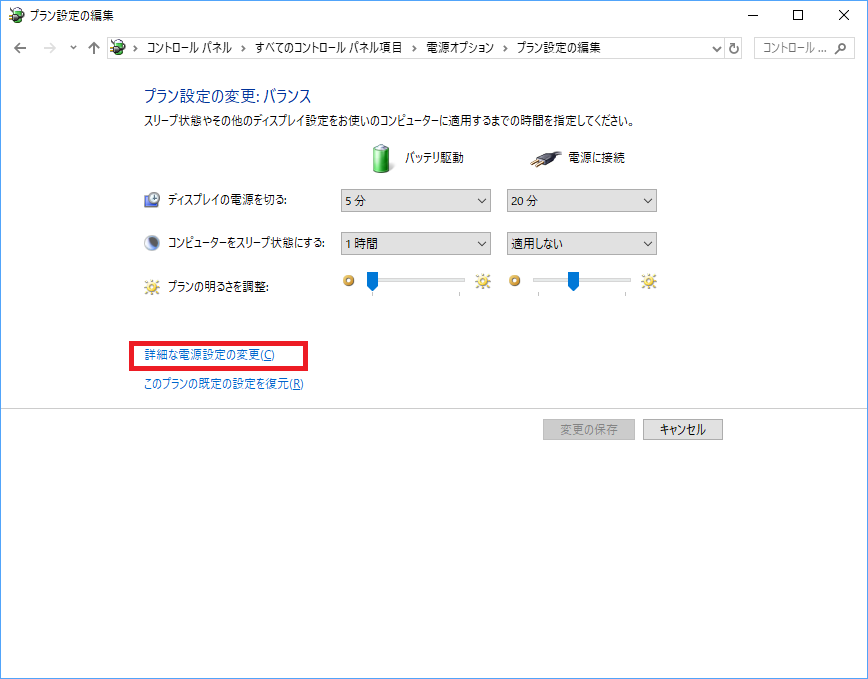今使っているPCはThinkPad T420sという、購入してからかれこれ7年位使っているものです。
経年劣化のためか、最近ものすごい熱を持ちます。熱過ぎてPCの底を長時間触れるとやけどしそうなほどです。
いや、やけどしそうではなく、します。
HWMonitorというソフトをインストールしてCPUの温度を見てみると、常に97度をキープしています。
さすがにこのままじゃ壊れそうなので、いろいろと対策してみました。
風で冷やす
これを買ってみました。
USBで電源を取ってファンを回してPCに風を当てて冷やす、という商品です。
縦置きして扇風機としても使用できます。
これで冷えてくれると思いきや、HWMonitorで見るとやっぱり97度固定です。
PCの裏側中央部は確かに冷えるのですが、本体左側のCPUファンの吹き出し口辺りは高温をキープしています。
持ち運びにも支障をきたすので、ちょっと違うアプローチをとることにしました。
設定で何とかする
タスクマネージャを見ると、常にCPU使用率が高いままになっていました。
何のプロセスがそんなに忙しいのか観察してみると、どうも『Microsoft Windows Search Indexer』というプロセスが常にCPUを使用しているようです。
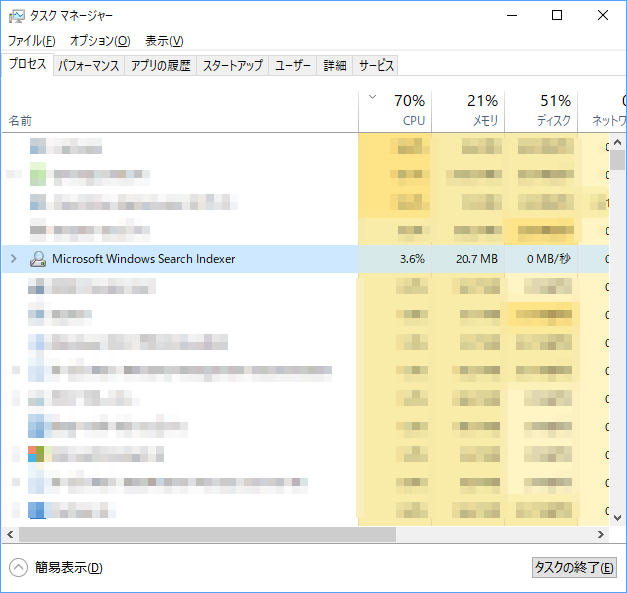
このプロセスが常にCPU使用率の上位に居ました。
このプロセスが何者か調べてみると、ファイル検索を早くするためのインデックスを作成しているようでした。
標準ではスタートメニューとユーザフォルダにインデックスを作成しているようです。
このPCは1TBのSSDを搭載しており、インデックスの作成がいつまでたっても終わらないようでした。
そこで、このプロセスにおとなしくしてもらうために、ユーザフォルダのインデックス作成を止めることにします。
スタートメニュで「インデックス」と入力し、表示された「インデックスのオプション」を選択。
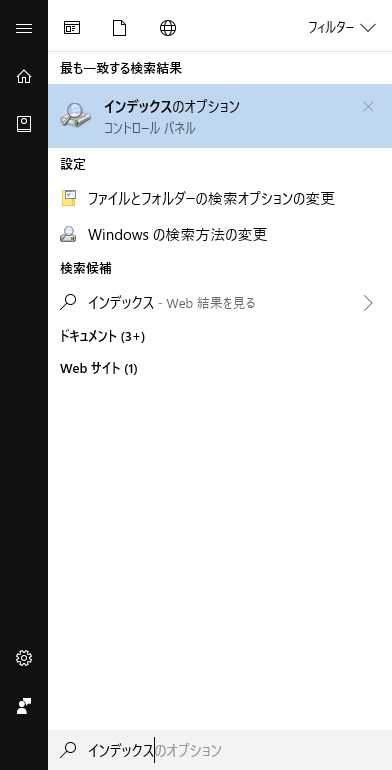
「含まれる場所」に「スタートメニュー」と「ユーザ」があるので、「ユーザ」を削除。
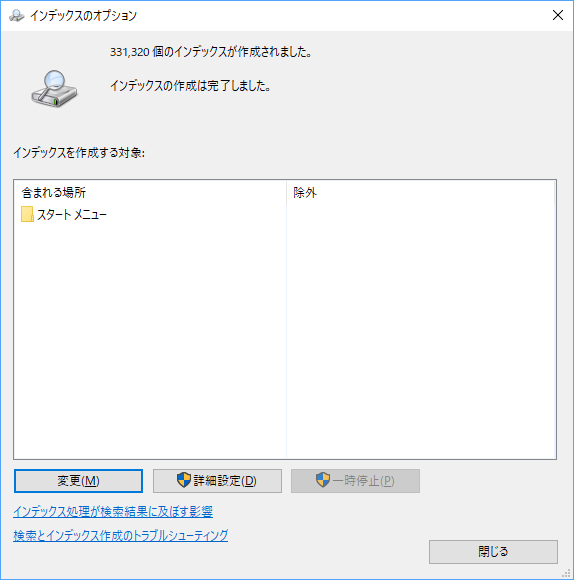
これでCPU忙しすぎる問題が解決です。
この設定を行っても、重い処理を行うとCPU温度が簡単に97度に達してしまうので、もう一つ設定を入れてみます。
「Windowsの設定」→「システム ディスプレイ、通知、電源」→「電源とスリープ」を開き、「電源の追加設定」をクリック。
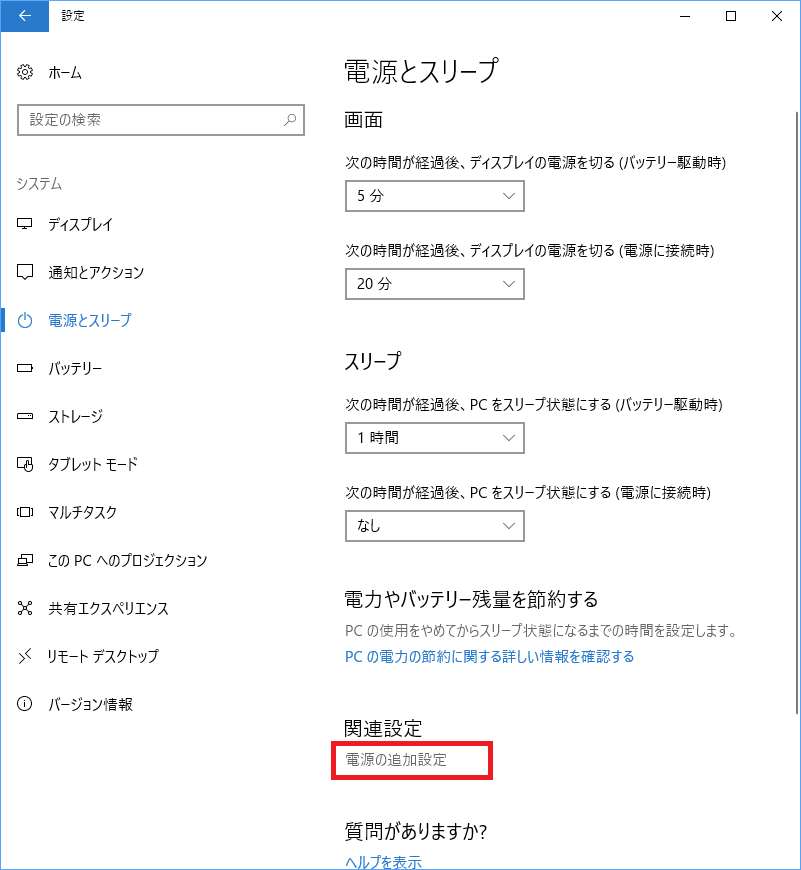
「電源プランの選択またはカスタマイズ」画面にある「プラン設定の変更」をクリック。
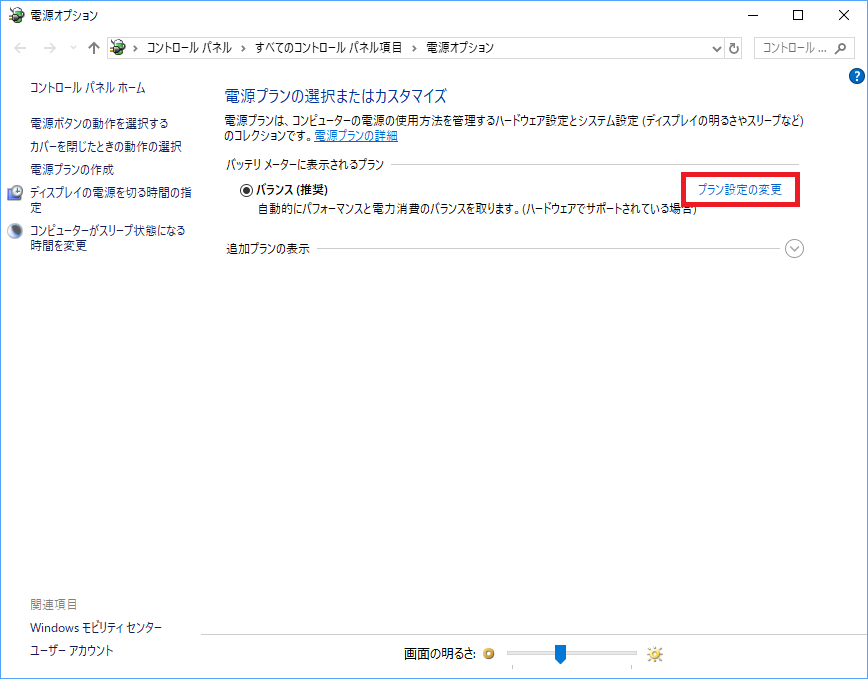
「プロセッサの電源管理」→「最大のプロセッサの状態」と辿って、「バッテリ駆動」と「電源に接続」の両方の設定を変更します。今回は75%に設定してみました。
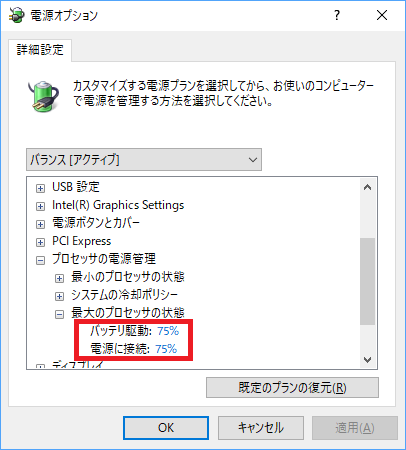
後日談
これらの設定を入れて数日経ちましたが、普段はCPUの温度が50度台に収まり、重い処理をしても70度台に収まるようになりました。
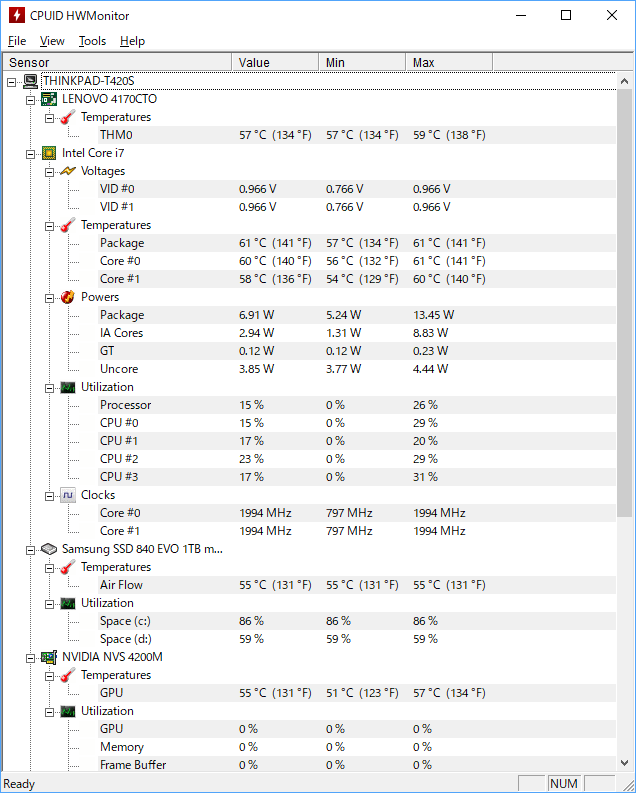
今までは何もしていなくてもCPUの使用率が100%近くで温度が97度だったのが、PC起動してすぐにCPU使用率が一桁まで落ちてくれるし温度も50度台になってくれるようになりました。
性能は少し我慢することとなりますが、いつ壊れるかヒヤヒヤしながら過ごしてた時と比べれば快適そのものです。
古いPCですが、もう少し頑張ってもらえそうです。
あと、購入したUSB扇風機ですが、結局使用していません。これから暑くなるので、寝室の扇風機として使おうかと考えています。