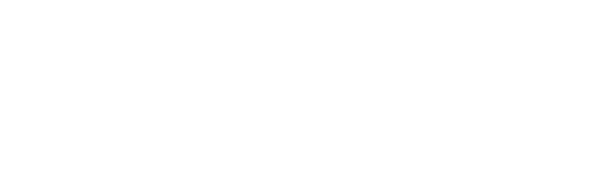プロジェクターは円滑なミーティング運営やペーパーレスでの会議には欠かせません。我々のオフィスにもプロジェクターを設置する事にしました。
プロジェクターの選定
市販のプロジェクターには仕事用とホームシアター用の二種類が販売されています。仕事用は「ビジネスプロジェクター」や「データプロジェクター」と呼ばれているようです。
これらがどう違うのかというと、利用するシチュエーションに合わせて得意分野が違っています。理由としては、全てに秀でた製品は非常に高価になってしまうため、用途に合わせて性能にメリハリをつける必要がある為です。表に書くと次のような感じです。
| 仕事用 | ホームシアター用 | |
|---|---|---|
| 明るさ | 明るい | 暗い |
| コントラスト比 | 低い | 高い |
| 解像度 | 低い | 高い |
| 動き(動画) | 弱い | 強い |
仕事用のプロジェクターは会議室でドキュメントを投影する事を想定しているため、ある程度明るい部屋でも見れるように明るくする必要があり、その分コントラスト比は低くなり(明暗差が小さい)、解像度はドキュメントを表示できればいいためそれほど高い必要がありません。また、1ページづつ資料を送る事を想定しているため、動きにはそれほど強い必要がありません。
対してホームシアター用のプロジェクターは自宅で映画等を見る事を想定しているため、部屋を真っ暗にできるのでそれほど明るい必要は無く、映像を美しく見せるためにコントラスト比は大きく(明暗差がくっきり)、解像度はBlu-ray等の高解像度の動画を再生することを考慮しているため高いです。また、動画を映す事が前提なので動きにも強いです。
オフィスで使用するなら、普通は仕事用のプロジェクターを買います。しかし、同一価格帯なら多少の暗ささえ許容できれば、明るさ以外のスペックではホームシアター用のプロジェクターが上回っています。
オフィスでの使用といっても、解説動画のようなものも見るかもしれませんし、自分たちの作品を大きな画面で見たい事もあるかもしれません。また、ホームシアター用のプロジェクターは3Dにも対応している機種もあり、これも将来的に役に立つときが来るかもしれません。
という事で、ここは冒険でホームシアター用のプロジェクターを購入する事にしてみました。
色々な機種が出ているのですが、色々と吟味した結果、次の機種を購入する事にしました。

BenQ W1080ST+
EPSONの液晶式プロジェクターと迷いましたが、BenQのプロジェクターが採用しているDLP(Digital Light Processing)という方式の動作原理に惚れたのと、液晶式プロジェクターと見比べた場合に明らかに発色が勝っていたため、当機種の購入を決めました。液晶式プロジェクターと比べた場合の弱点としては、レインボーノイズという虹色のノイズが時々見えることにあります。これは不快に感じる度合いに個人差があるらしく、確かに私も動画を見た際にレインボーノイズが見えましたが(白い字幕の周辺が出やすいと思います)、画質の良さがデメリットを上回っていると感じました。
使わなければ宝の持ち腐れ
さて、プロジェクターを購入しましたが、煩わしいのがプロジェクターの設置です。設置の煩わしさのため、プロジェクターが棚の中で眠っている人も多いのではないでしょうか。
煩わしい理由の一つに、PCとの接続性の悪さがあります。普段使わないケーブルをコネクタに接続するのは非常に億劫ですし、ケーブルの取り回しが面倒です。これを解決できれば、プロジェクターの稼働率UP間違いなしです。そこで目を付けたのが、これです。
プロジェクター活用のための便利アイテム・Chromecast
上の画像は、既にプロジェクターに接続済みの写真です。
ChromecastをHDMI入力端子へ接続する事により、映像を映す事ができます。電源としてUSBを接続する必要があるのですが、今回購入したBenQ W1080ST+には好都合な事にUSB出力端子があるため、そこから電源を取ればプロジェクターの電源を入れるだけでChromecastが使用可能な状態となり、非常にシンプルな配線で済みます。
Chromecastで出来ることは?
Chromecastを使用すると、AndroidやiOS、ChromeブラウザをインストールしているPCの画面をChromecastを接続している機器へ映すことが可能です。
AndroidとiOSの場合はストアから「Chromecast」というアプリをインストール、Chromeブラウザの場合は「Google Cast」という拡張機能をインストールする必要があります(名前の微妙な統一感の無さは何なんでしょうか…)。
WindowsとMacOSの場合はChromeブラウザに表示されているタブを表示する機能の他に、PCの画面全体を表示する事も可能です。AndroidやiOSといったスマートデバイスの場合は、対応しているアプリの画面を表示することができます。
スマートデバイスでも画面全体を飛ばすことが可能なようですが、私が使用しているASUSのFonepad Note 6では、何故か機能しませんでした。
実際に映してみると…
まず、動画を再生してみます。

真っ暗にしなくてもちゃんと見えます。
Chromecastをプロジェクターに繋ぐ一番のメリットは、複数のPCやスマートデバイスがあっても配線を繋ぎなおす事無く映写できるところにあると思います。Chromecastとプロジェクターの組み合わせ、非常におススメです。
でも少し後悔
調べてみると、最近こういったものが発売されていたようです。
Google Nexus Player ZGP556(NEXUS PLAYER)
Android OS搭載でアプリをインストール出来て、ゲーム機やメディアプレイヤーとして使用できるようです。さらに、Chromecastと同じ機能も持っているらしいです。Chromecastと比べると少し高いですが、出来ることが多いので知っていたらこっちを買っていたかもしれません。ただ、評判を見てみるとあまりよくないような雰囲気も感じますし、ACアダプタから電源を取る必要があるみたいなので、知らなくてよかったのかもしれません 😛
Google Chromecast
2015年11月25日 追記
久しぶりに自分で書いた記事を見てみたら、商品の紹介のためにAmazonのリンクを埋め込んであった場所がぽっかり空白に。調べてみると、こんなことがあったようです。
Amazon、サイトでのApple TVとChromecastの販売を禁止 | TechCrunch Japan https://t.co/UIW4Z4Sb3L @jptechcrunchから
— Risaiku リサイク (@risaiku_net) November 25, 2015
Amazonで買えないのは残念です。
新型です。

Chromecast コーラル |
今では旧型。

【楽天ブックスならいつでも送料無料】Google Chromecast |
Android TVのコンテンツを利用する場合はこちら。

Google/Nexus Player/オーディオプレーヤー【新品未開封】Google Nexus Player ZGP556オーディ… |