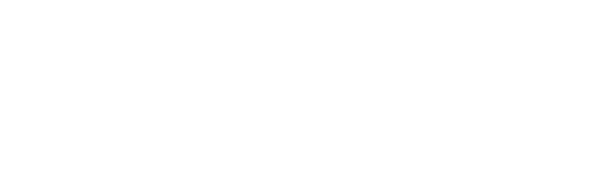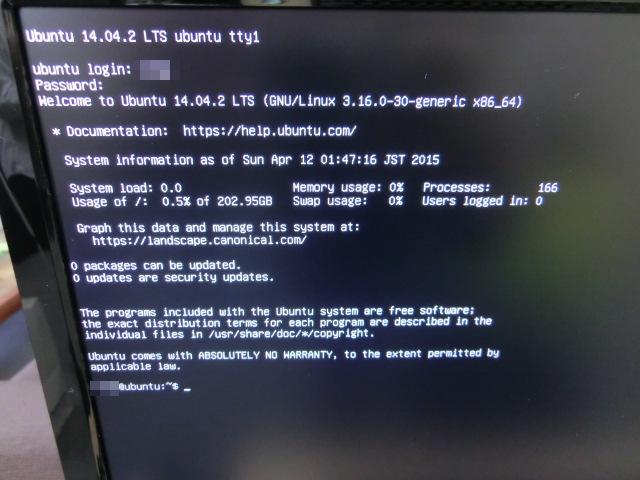先日、risaikuにスーパーコンピュータ空気清浄機「京」が設置されました。
これで我らのオフィスはクリーンに保たれますね!
キレイな環境が出来たところで、今度はちゃんとサーバを設置しましょう。
risaikuの今後の様々な活動を支えるベースになるので、重要ですね。
さて、後編の今回はマシンの組立を中心に行います。
サーバとしての細かな設定は、今後機会があれば紹介したいと思います。
さっそくまいりましょう。
まずは、サーバとして必要なパーツの選定です。
ゲームをする訳でもないので、高スペックは求めませんし、グラフィックボードやサウンドカードも搭載しません。
こちらが今回仕入れたパーツです。
- CPU:Intel Corei7 4790
- Coreiシリーズ辺りで、スペックと値段のバランスが良いものを選びました。
- マザーボード:ASUS H97Pro
- サイズは拡張性から定番のATXで。CPUとの組み合わせからこの辺りでしょうか。
- ちなみにH97Pro GAMERというのも有り、ショップ店員さんに違いを聞いたところ、コンデンサの違いとのことでした。値段の差も、その部品代だけです。
- メモリ:CFD-elicir W3U1600HQ-8G(2枚組) *2
- メモリは32GB載せたいので、8G*4枚です。
- メーカーは、値段重視でエリクサーにしました。
- SSD:Transcend TS256GSSD370
- 現時点では256GB*2にしました。
- 今後、バックアップ用にHDDを追加しても良いかもしれませんね。
- コスパが良さそうでしたので、Transcendの370シリーズにしました。
- 光学マルチドライブ LG製 型番不明
- 社員の家で余っていましたので、それを使用します。
- 電源:玄人志向 KRPW-SS500W/85
- 500Wもあれば十分そうです。
- コネクタを外せるタイプもありますが、特に重要ではないので、ノーマルなものを選びました。
- 筐体(ケース):Antec P100
- シックな黒系にしました。上記の光学ドライブが白色でしたので、目立たないように前面密閉型を。
- 静音モデルということですが、値段は比較的お手頃でした。
- ディスプレイ:LG 2M47VQ-P
- これはショップでセールしていたものを選択しました。
- USBキーボード・USB光学マウス
- こちらもショップでセールしていたものです。
今回は西の秋葉原とも呼ばれる大阪の日本橋を一回りし、トータルで一番安かった「BUY MORE 大阪日本橋店」さんで仕入れました。
ネットで調べた段階ではおよそ15万円位でしたが、実際には値引きなんかもあり、13万円台で収まりました。
曖昧な表現なんですが、「デザインやスペックに拘らない、まぁまぁいいPCをゼロから自作すると12,3万円くらい」というザックリした相場感は、10年位前からあまり変わらない気がしませんか?
もちろん、容量や性能は格段に上がっているのですけれども。。。
さて、組立に入る前に、ざっとマザーボードとCPUの説明書で取り付け方を確認しておきましょう。実は、よく読まずに配線してたらCPUファンの電源を付ける場所が間違っていることに、かなり後半で気付きました(汗)。確認は大事です!
まずはマザーボードにCPUを取り付けます。
CPUの端子とマザーボードのソケットはとっても繊細なので、注意しましょう!
CPUカバーを取り外し、レバーを上げて、向きに注意して、そっと置き、レバーを戻します。
次に、同梱されているCPUファンを取り付けます。ファンのグリスに触らないようにしましょう。
次にメモリです。
今回は8GB*4枚ですので、気にせず全部挿せば良いですが、2枚の場合は同じスロットに挿します。
ここでも注意ですが、メモリは静電気にとても弱いので、可能な限り体の静電気を放電します。出来れば、静電気を溜めにくい服装で作業します。
さて、お次はケースへの取り付けと配線です。
基本的には、電源、マザーボード、SATAドライブ、ケースのスイッチ・ファンの配線の順で良いと思いますが、マザーボードの説明書の組立手順に従いましょう。
いやはや、最近のケースはドライバーがほとんど不要で楽ですね。
あっという間に、完成です!!!
電源を入れると、取り付けたパーツもちゃんと認識しています。
さて、お次はBIOSのセットアップですが・・・
こ、これは!UEFI!!!実物は初めて見ました(笑)
マウスも使えて楽ちんですね。凄い!
と、いつまでも感動していても仕方ないので、さっさと進みます。
今回変更点は、IntelVTを有効にした所と、言語設定を日本語にした所だけです。
最後にOSのインストールですが、ここからはLinuxユーザにはお馴染みの作業ですね。
今後サーバOSは変更するかもしれませんが、一旦はUbuntuを入れてみます。
ざっと定番のセットアップを行いまして、、、
OK!
Ubuntuが起動しました。
さて、今回はサーバ構築の後編として、マシンの組立作業を行ってきました。
機器同士の配線の規格が変わったり、記憶装置が安くなっていたり、違うものに取って代わられたり
常に細かな変化はありますが、コンピュータの基礎の構成は変わっていません。
ここでは細かい説明は省きましたが、ネット上には今でも多くの自作ユーザが
とても解りやすく、詳細な説明をしてくれており、情報には困りません。組立自体も、とっても簡単です。
エンジニアの方もそうでない方も、もし、PCの組立を一度もやったことがない方は、是非やってみてはいかがでしょうか。