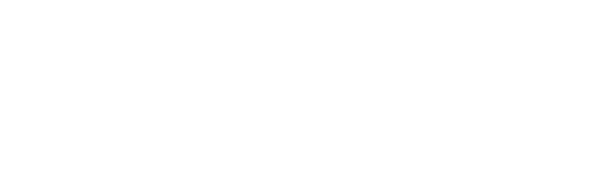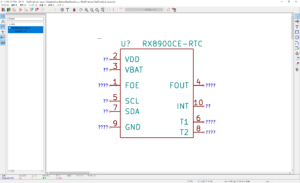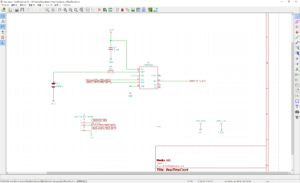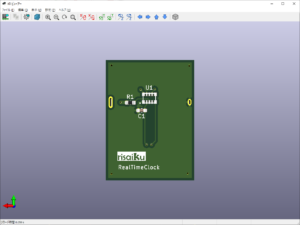Raspberry Piの時計をRTCモジュールを使って電源OFF・オフラインでも狂わないようにする(RX8900編)
こちらの記事では秋月電子さんのモジュールを使いました。
今回はそのモジュール自体も自作しちゃいましょう!というのがテーマです。
大まかな流れ
- 回路とプリント基板の設計
- プリント基板の発注
回路の設計にはKiCadを使いました。
KiCadは電子回路の設計と、回路図から基板イメージの作成、基板製造データの作成までを通して出来るソフトウェアです。
クロスプラットフォーム(OSがwindowsでもmacでもLinuxでもOK)で、しかもOpen Sourceで無料で使用できます。
なんと3Dビューワが付いていて、出来上がったプリント基板を3D画像として確認することができます!
国内外含めて多数の基板製造業者が存在しますが、プリント基板作成+実装部品の調達+実装まで一貫してやってくれて、しかもそこそこ速くて安いので、elecrowという中国の業者を利用しました。
はじめに
まずはKiCadの使い方を覚える必要があります。
公式(http://kicad-pcb.org/)のチュートリアル(https://docs.kicad-pcb.org/#_getting_started)を試して、ざっと使い方を覚えましょう。
残念ながら2020年5月現在、日本ユーザ コミュニティ(http://kicad.jp/)の更新が止まっています。
日本語版チュートリアル「KiCad ことはじめ」とググると、古いバージョンですが日本語訳がみつかります。
公式の英語版と見比べながらこれを一通り実施することをオススメします。
一通りやると分かるのですが、最初に出てくるKiCad Workflow(作業フローチャート)を頭に入れておくのが、上達へのキモです。
また、公式チュートリアルにある各KiCad内ツールの公式ドキュメントが参考になります。
困った時はここを確認しましょう。
回路設計のポイント
回路設計を行うには、使うICのマニュアルを参照しましょう。
ほとんどのICのマニュアルには参考回路図が載っています。
今回はRX8900のマニュアルにある2次電池を使用する場合の回路接続を参考にしました。
また、今回使用する2次電池 ML2020のマニュアルも確認しましょう。
回路設計については手書きで大まかに設計するのが良いでしょう。
KiCadの操作に慣れても、ラフスケッチは手書きの方が楽です。
回路図作成のポイント
今回のRX8900等、KiCadの標準コンポーネント等に無い部品を使用する場合は「シンボルライブラリエディタ」で自作します。
また、後述しますが、全てを自作する必要はありません。
RX8900のマニュアルを参考に端子の番号や位置を合わせて書くと分かり易いのですが
今回は私自身も初めてということもあり、手探りで作ったところ、良く分からない端子の位置になっています。
最終的には回路図の方でどうとでもなるので、そこまで気にする必要はありません。
また、ピンのプロパティにエレクトリックタイプを指定しておくと、後の配線でのエラーを防げます。
分からない場合はとりあえずパッシブにしておけば問題ないです。
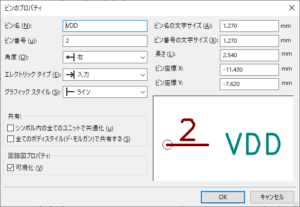
RX8900のシンボルの準備が出来たら、配置しましょう。
これはKiCadのチュートリアルを参考にしていけば、概ね問題なく進められると思います。
ここでは途切れた配線同士の接続にグローバルラベルを使っていますが、ネットラベルでも問題ないと思います。
アノテーション、ルールチェックは忘れずに実行しましょう。
チュートリアルでも注意書きされていますが、「PWR_FLAG」の設定を忘れてエラーになる事が多いです。
さらに、フットプリントの関連付け、ネットリストの生成、BOMの生成まで、続けて行います。
RX8900、及びML-2020/H1CNのフットプリントは自作しました。フットプリントライブラリエディターで作成できます。
フットプリントは、各製品マニュアルに記載されている寸法から正確に作る必要があります。

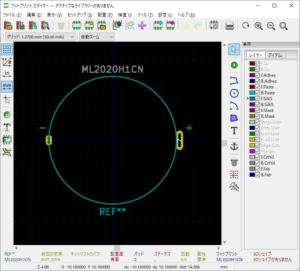
今回はシンボル、フットプリント共に自作しましたが、多くのICについては自作する必要はありません。
- まずはKiCadの標準ライブラリ(シンボルやフットプリントの選択リスト)に無いか?
- 無ければメーカーの公式サイトで公開されていないか?
- ライブラリ共有サイトに無いか?
を確認しましょう。それでも無ければ自作します。
ライブラリ共有サイトは以下が便利です。私はこのどちらにもない場合は自作をしています。
https://www.snapeda.com/home/
https://componentsearchengine.com/index.html
プリント基板レイアウトのポイント
基板レイアウトについてもKiCadのチュートリアルの通りに行えば問題ありません。ネットリストを読み込み、各部品を配置します。
ここでは様々な基板設計テクニックを駆使します。凝りだすと工夫出来る所が無限にあり、さらにKiCadの機能も豊富です。
私自身、電子回路は学生時代に少しかじったので何となく分かるのですが、プリント基板については門外漢ですので以下の書籍で少し勉強しました。
ちょっと古いですが、設計のポイント・考え方については とてもためになり、おすすめです。
最新版のKiCadの使い方については、例によって公式マニュアルを確認しましょう。
デザインルールを実行してエラーが無い事を確認し、3Dビューワで最終イメージを確認します。
この時、3Dビューワのイメージはキャプチャを撮っておくと良いでしょう。
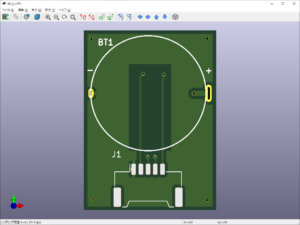
最後に製造ファイル(ガーバーファイル+ドリルデータ)、BOM、位置情報ファイルを出力します。
基板の発注のポイント
プリント基板の設計が完了したら、あとは発注するだけです。
elecrowの公式ページからPCB Assemblyというサービス(https://www.elecrow.com/pcb-assembly.html)を開くと以下のような画面が表示されます。
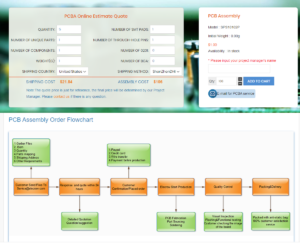
まず、下の図が大まかな発注の流れです。この通りに進めます。
オレンジ色の箱が発注のフローを、上の緑の箱が私たち発注者が用意するもの、下の緑の箱がelecrow側の作業を示しています。
左上が概算見積りツールです。ここで値を指定すると大まかな値段がわかります。
ただし、正式見積をすると部品代やキャンペーン等で全然違う金額が返ってくるので、あくまで参考値として見てください。
右上は注文用フォームです。正式に発注する際はこのフォームに値を入れて、購入する流れになります。
具体的な値は見積回答のメールに指示がありますので、それに従ってください
さらに画面をスクロールすると、初回発注用のテンプレートファイルが置いてあります。
指示された通りにファイルに値を記載し、ガーバーデータと共にメールで見積依頼をします。
メールのやりとりは英語でOKです。
テンプレートのParts Mappingシートですが、3Dビューワのキャプチャイメージを貼り付ければOKです。
おそらく、これをelecrowの担当者が見て製造データと相違が無いか等を確認するのだと思われます。
Position Fileシートには、位置情報ファイルの値を転記します。
ちなみに、部品の実装を自分で行う場合は、PCB Manufacturingというサービス(https://www.elecrow.com/pcb-manufacturing.html)でプリント基板の作成だけを依頼することになります。
こちらはメールではなくWebから発注することが出来ます。
この場合はBOMや位置情報ファイルは必要ありません。
フロー図にある通り、見積は依頼後概ね2,3時間(中国の営業時間内)で返ってきます。
この時、足りない情報があれば指摘されます。併せて、汎用的な部品をelecrowが在庫として持っているものに変更するか?等の相談があるので、回答します。
見積の内容に合意できたなら、指示に従って入金を行います。
入金はクレジットカードでも出来るようですが、セキュリティが不安なのでPayPalを使うことをお勧めします。
製造期間は時期にもよりますが、おおむね2,3週間です。
製造が完了したら、作成完了の連絡が写真付きで送られてくるので確認を行い、発送依頼を行います。空輸の場合は2,3日で届きます。
モノが届いたら動作確認を行います。
今まで4回ほどサービスを利用しましたが、不良品はありませんでした。
5/1現在 在宅勤務中につきRaspberry Piと接続している写真を載せれませんが、元気に動いています!
最後に
今回は駆け足でKiCadとelecrowの紹介を行いました。
個人的にはKiCadは慣れてしまえば使いやすく、非常に便利です。
elecrowとのやり取りも、言語が違うだけで日本語でのビジネスメールと変わりありません。
難しく考えずに挑戦してみましょう!
もし、「ここをもっと詳しく!」という方が居ましたら、コメント欄からご連絡ください。