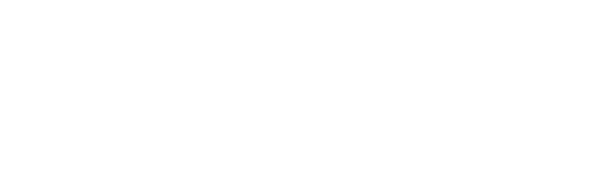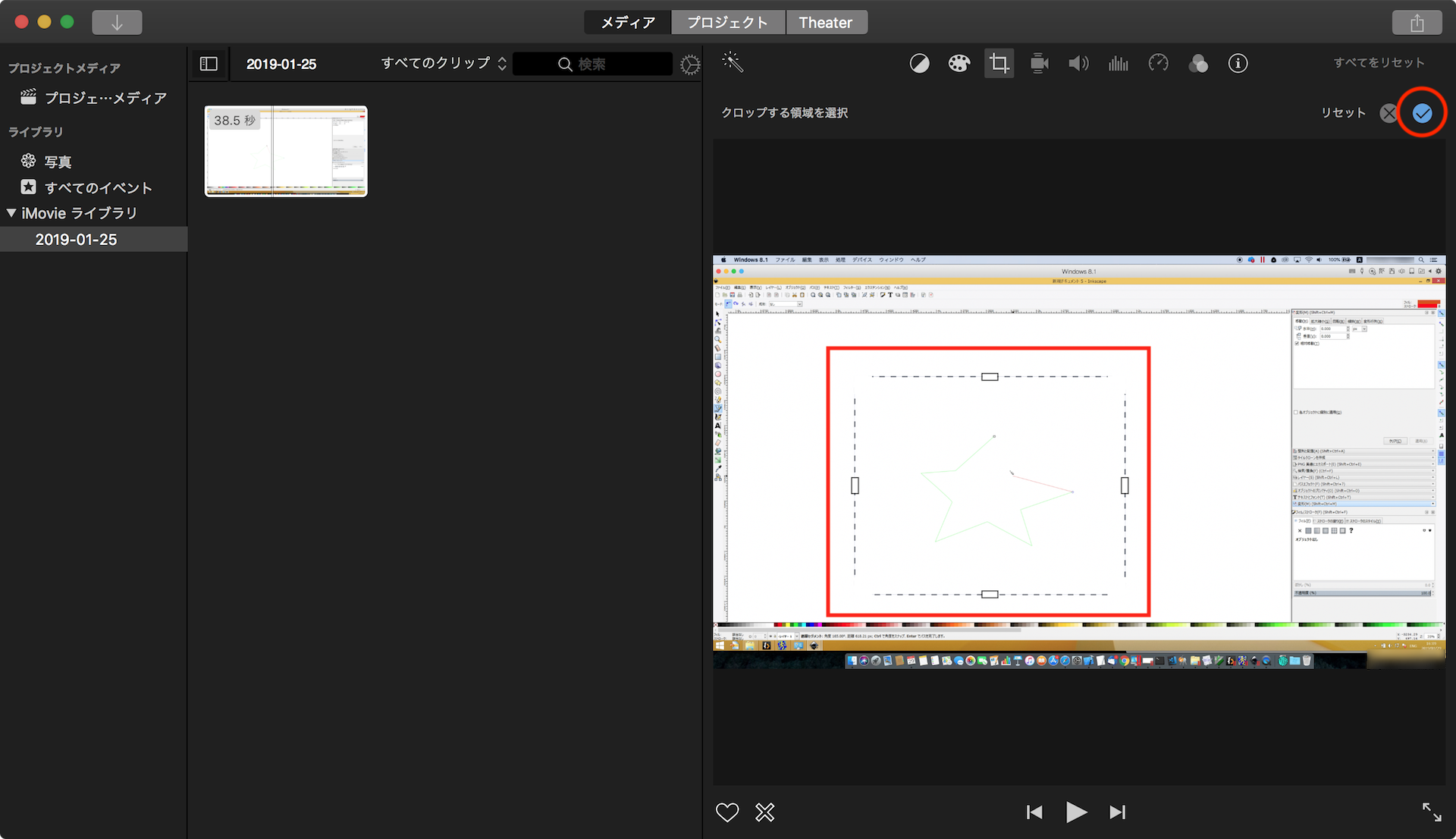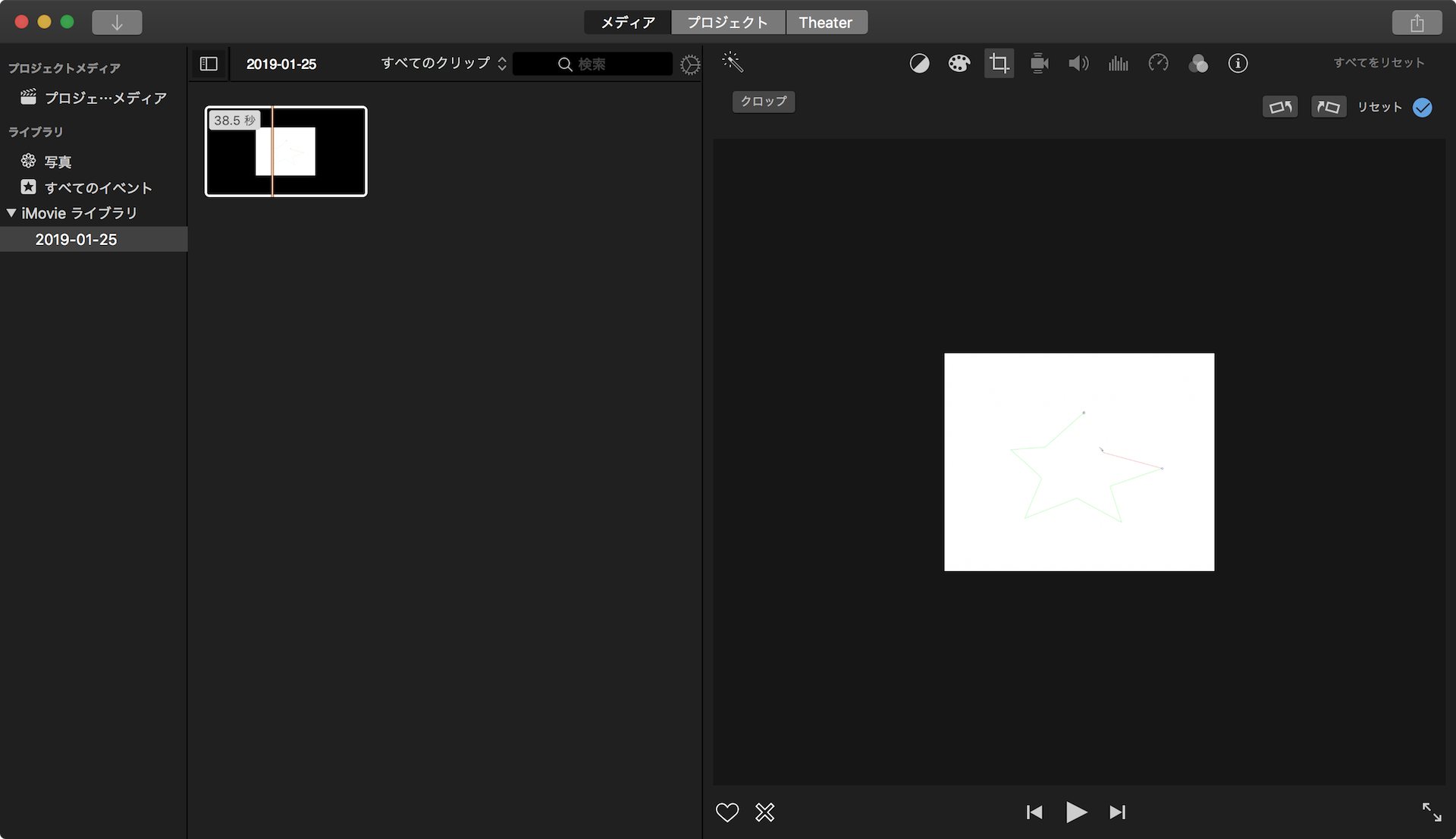時間もお金も欲しい6号です。
別の記事を作成中、画面録画をGIFアニメにしたいシチュエーションがあったので、備忘録を兼ねて記事を書きました。
とても遠回りしている感がすごいです。たぶんもっとスマートな方法があると思います。。。
流れ
(1) “QuickTime Pleyer”で画面を録画して”.mov”を保存
(2) “QuickTime Pleyer”で動画をトリミング(尺の調整)
(3) “iMovie”で動画のトリミング(尺じゃなくて画像でよくするトリミングの方)して”.mp4″を出力
〜ここまで標準搭載アプリ〜
(4) “Gifted”をApp Storeからインストールし動画を”.gif”に変換
1.画面を録画する
Macユーザはお手軽に画面録画ができます。
アプリケーションから”QuickTime Plyer”を起動します。
DockにQickTime Playerが追加されるので右クリックし”新規画面収録”を選択します。
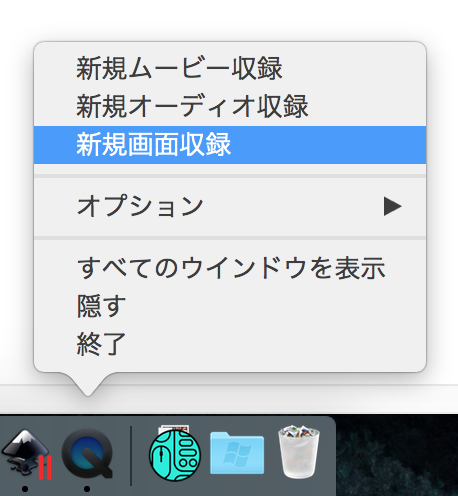
真ん中の赤い録画ボタンを押すと録画開始の準備ができるので、表示されるめメッセージに従い画面を適当にクリックすると録画が開始されます。
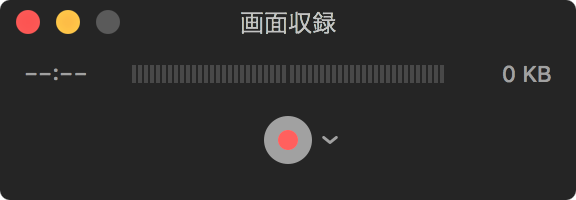
録画を終了したい時は上部のヘッダーに表示されている停止アイコンをクリックします。
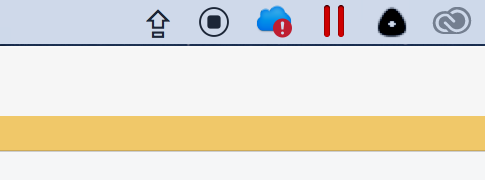
停止すると録画した内容を確認できます。動画の内容が問題なかったら保存します。
保存は上部のメニューから、または”command+S”で行えます。
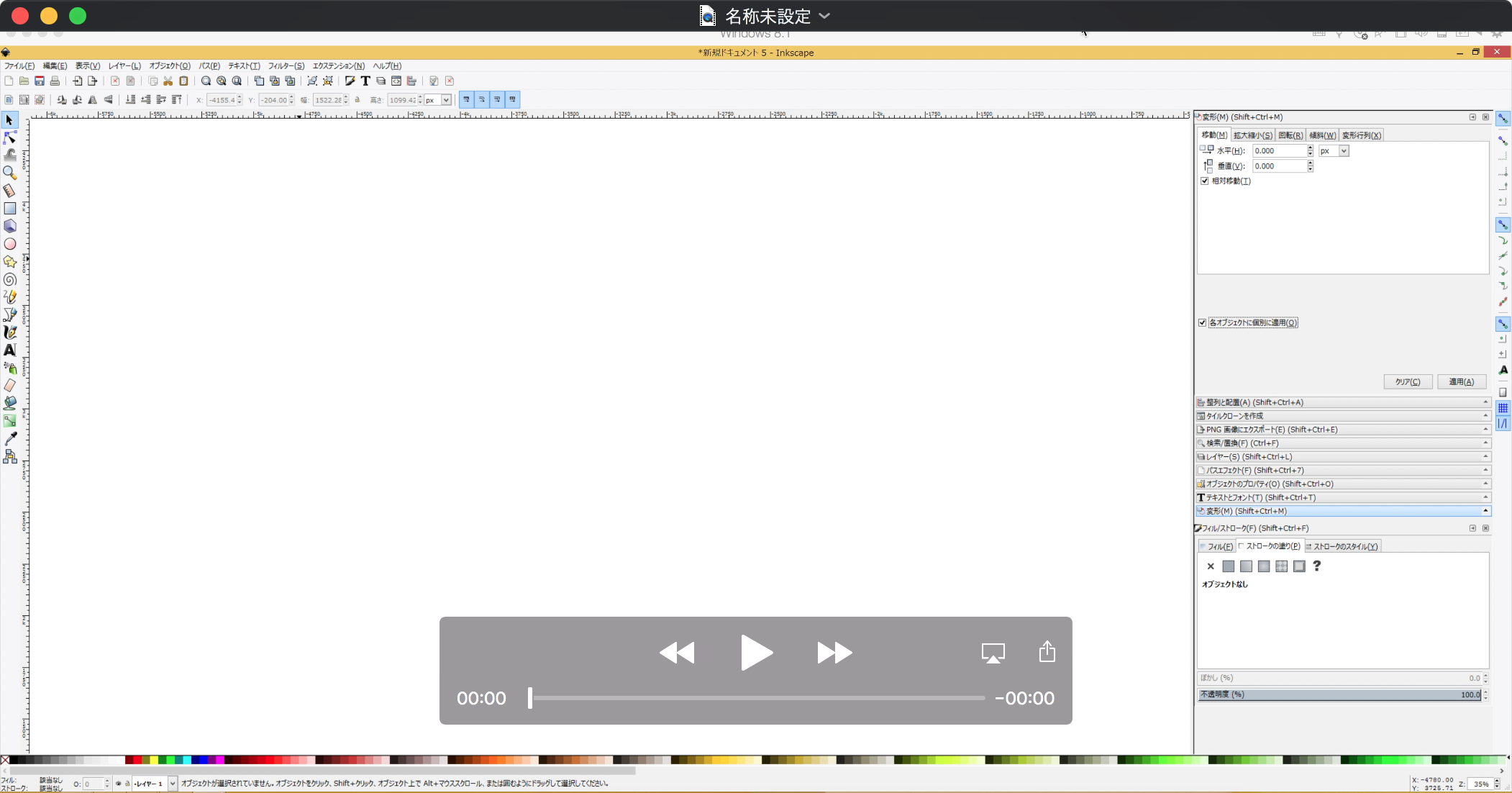
2.動画の必要な部分だけ抜き出す(トリミング)
ここについては紹介してくださっているサイトがたくさんあるので割愛します。
ひとつ、参考にさせて頂いたサイトを載せておきます。
QuickTime Playerでは動画の切り取りと結合ができる
https://kosukety.org/you-can-cut-and-combine-movie-quicktime-player/
3.動画のトリミング
“iMovie”を起動します。
起動したら[ファイル->メディアを読み込む]から編集したい動画を選択します。
読み込んだら動画を選択します。何秒めかはトリミングには関係ないので適当な場所で大丈夫です。
選択すると動画が黄色い枠で囲まれます。
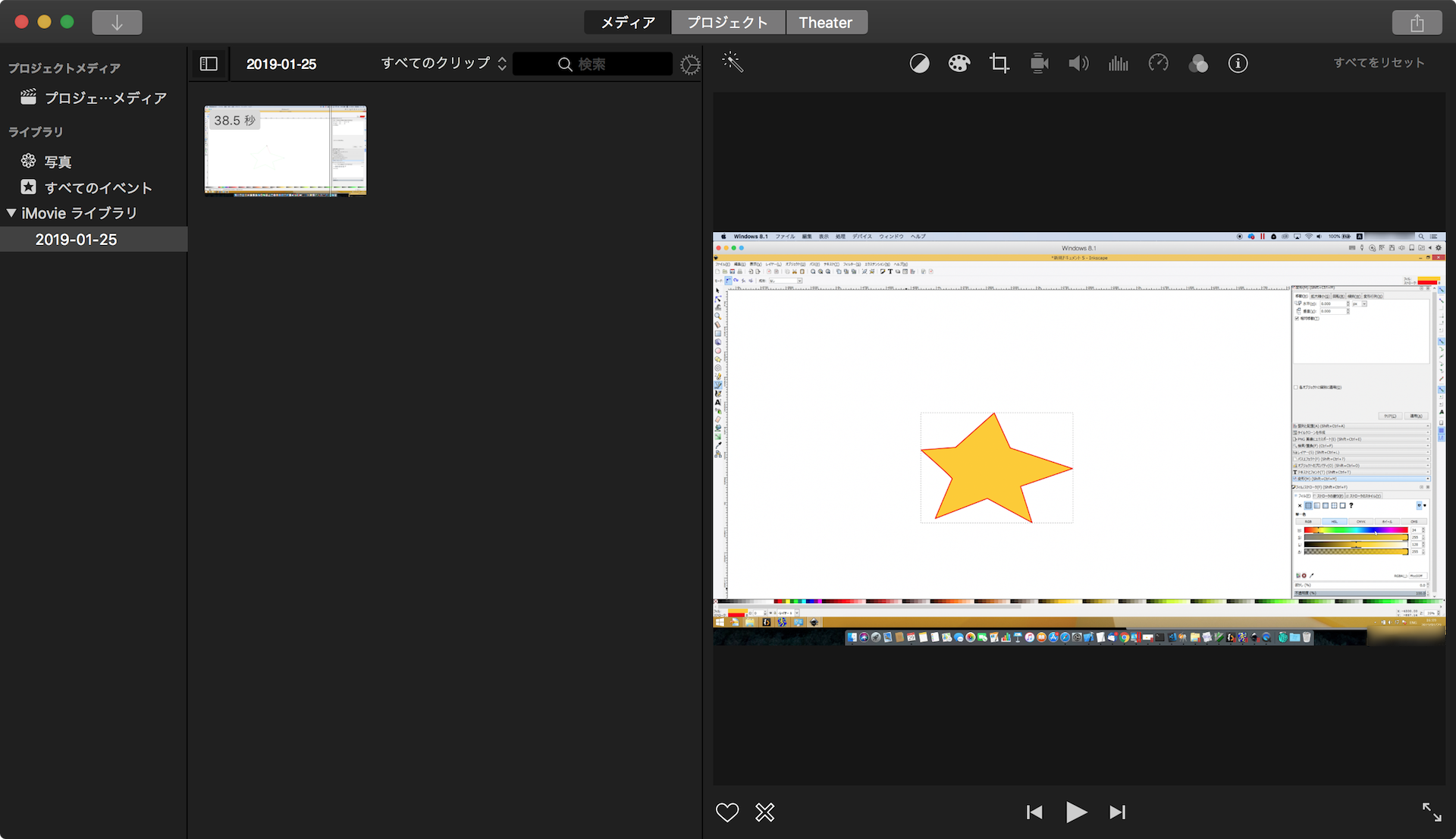
トリミングします。よく見るトリミングアイコンを押し、表示される「クロップ」を選択します。

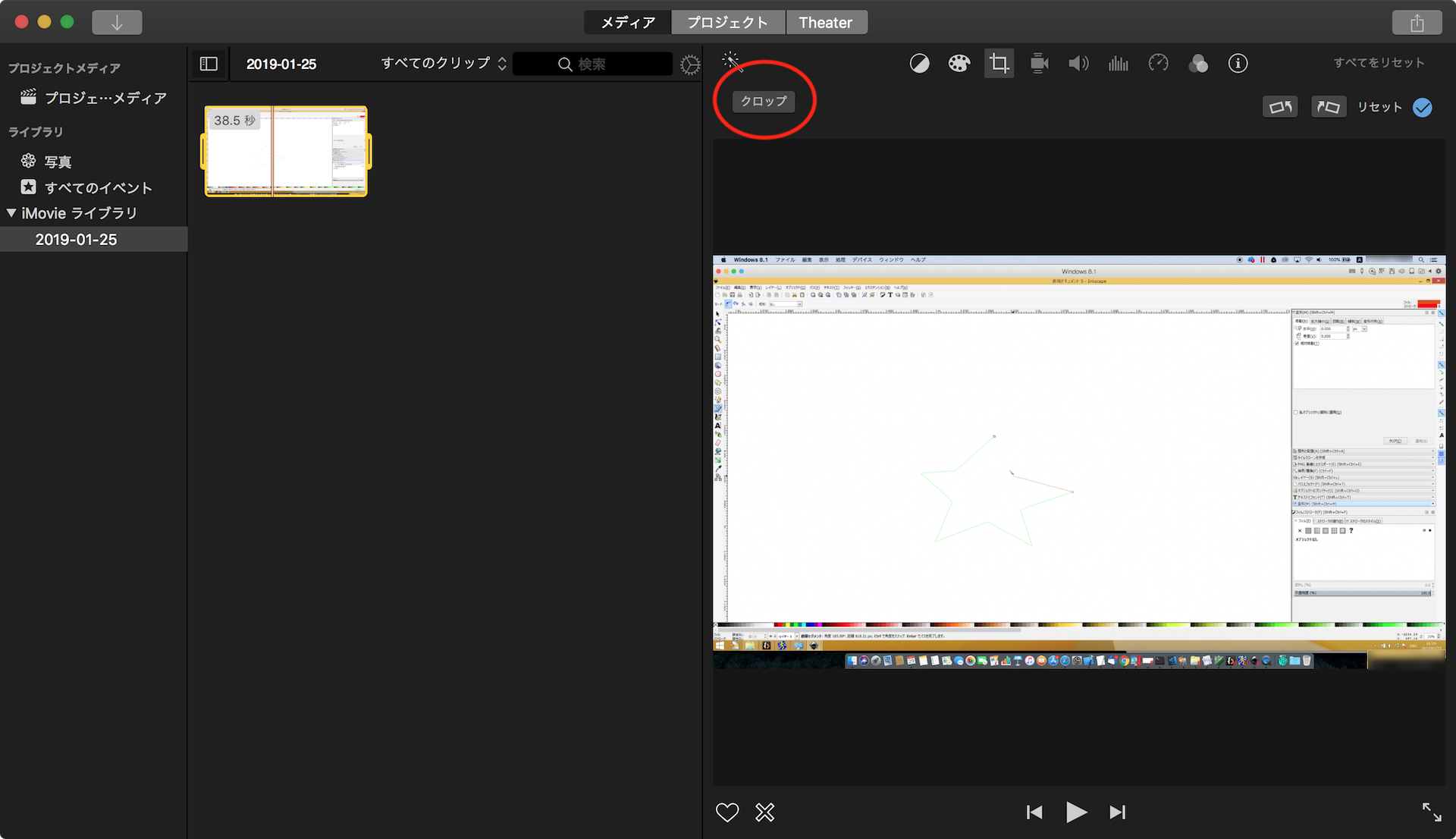
トリミングする範囲を表す点線の枠が表示されるので好みのサイズに変更し、右上のチェックアイコンを押します。
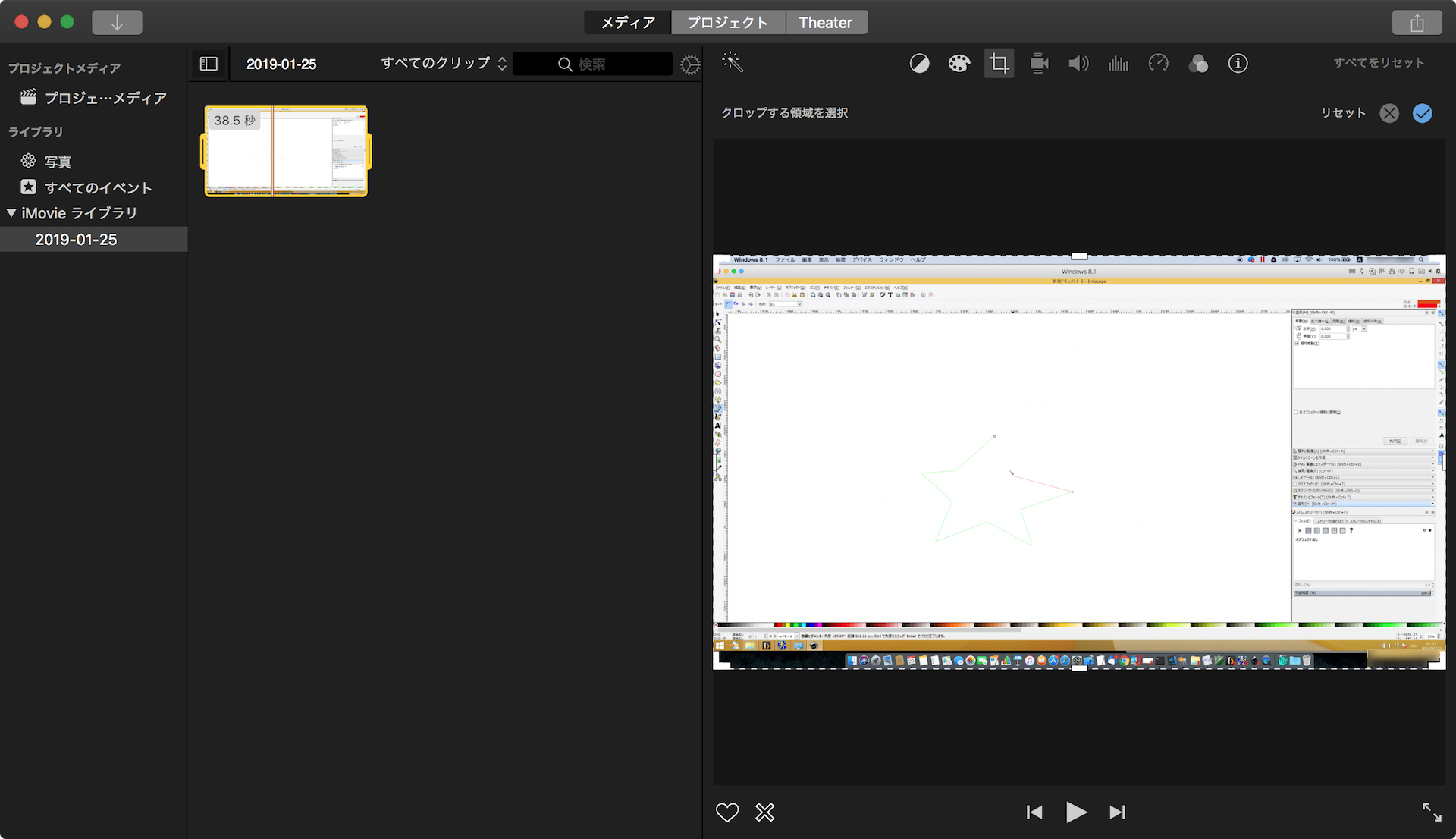
編集が終わったら[ファイル->共有->ファイル]を選択し、表示された画面で[次へ]を押して保存先を指定し保存します。
これでmp4として出力されます。
4.GIFアニメに変換
“Gifted”を起動し、先ほど出力したmp4をドラッグ&ドロップしたら[Start]を押します。
変換が終了すると出力フォルダが表示され、そこに変換後のgifが作成されています。
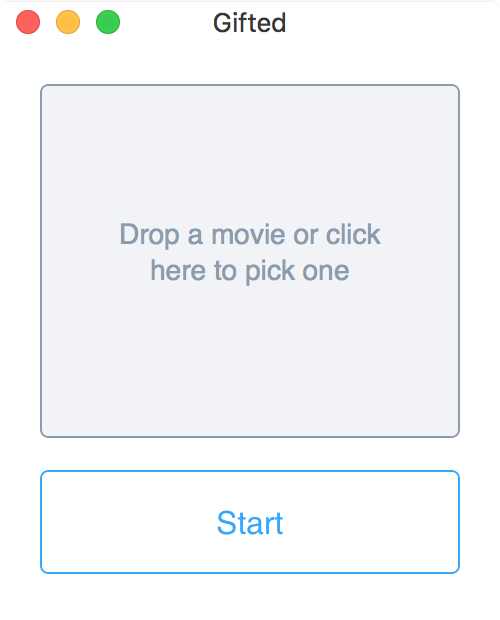
手順は以上です。
冒頭でも書いたようにとても遠回りしている気がしてなりません。
できるだけ標準アプリだけでいけるよう務めたのですが、もっとスマートな方法を募集しております…。
最後まで読んで頂きありがとうございました。